How to create your first VPS on DigitalOcean
A complete guide from zero to having a DigitalOcean VPS
In this post I want to guide you through the process of setting up your first Linux Virtual Private Server (VPS) on DigitalOcean.
DigitalOcean is one of the most famous VPS services.
DigitalOcean has a 1-click installation process for the most famous applictions and operating systems, it provides a global network of data centers and CDN locations. It’s also very reliable and with a 5$/m starting point it’s also convenient.
I consider DigitalOcean to be one of the most affordable and easy to use solutions, and I use it for various services.
Step 1: Create a DigitalOcean account
You can use this affiliate link to get a $100 credit you can use for the next 60 days.
Disclaimer: this is an affiliate link. When you use this link to sign up, you will get a $100 credit and I will get $25 in DigitalOcean credits.
I don’t suggest DigitalOcean just because they have an affiliate program, obviously. It’s the opposite: since I use it a lot, if I can lower my bill I take advantage of this opportunity.
Once you are on the website:
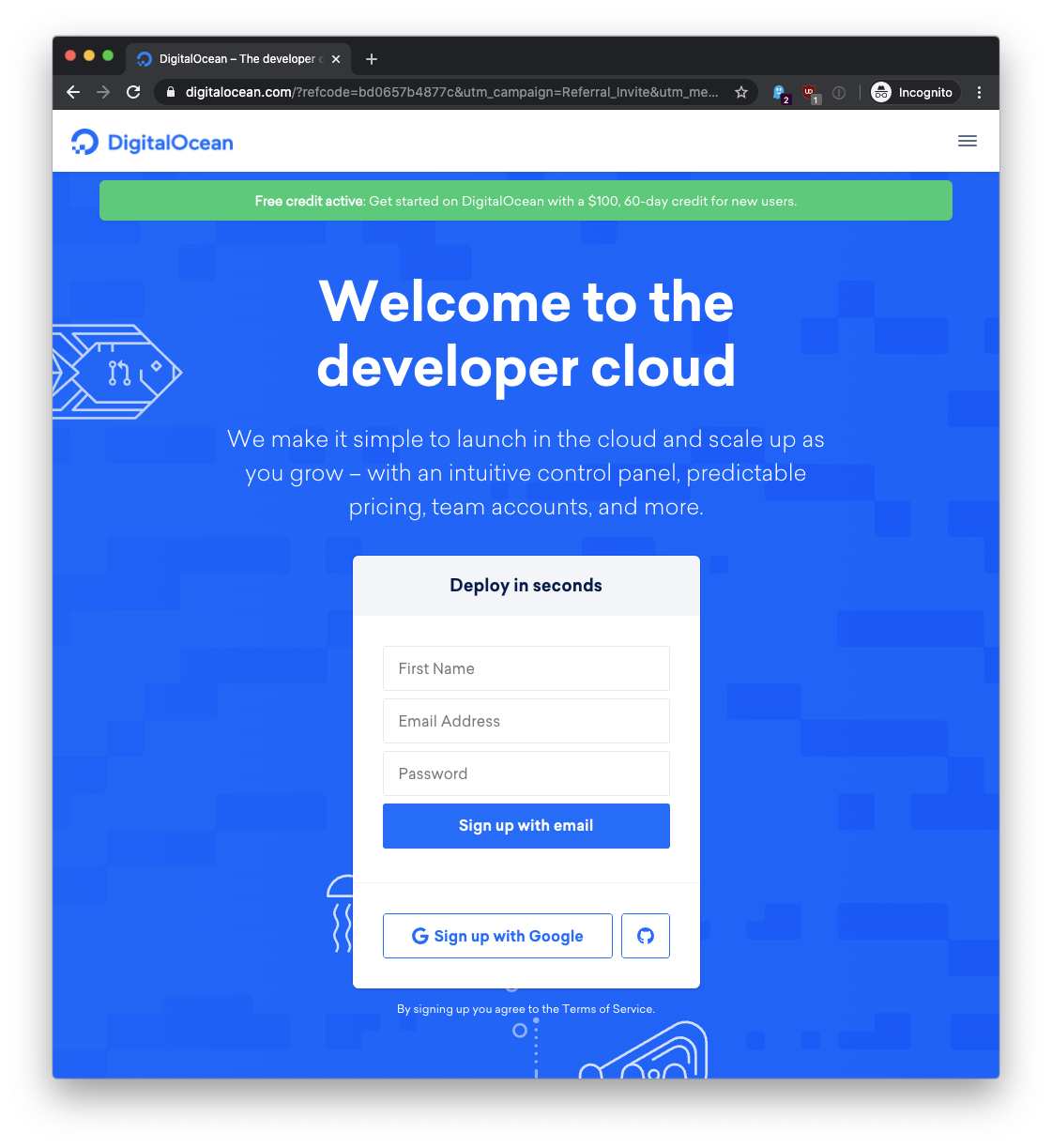
Fill the registration form and you’ll quickly be up and running. You can also sign up with Google or GitHub.
You need to confirm your email:
.png)
Then you will need to enter the billing information that will be needed when you finish your $100 free credits:
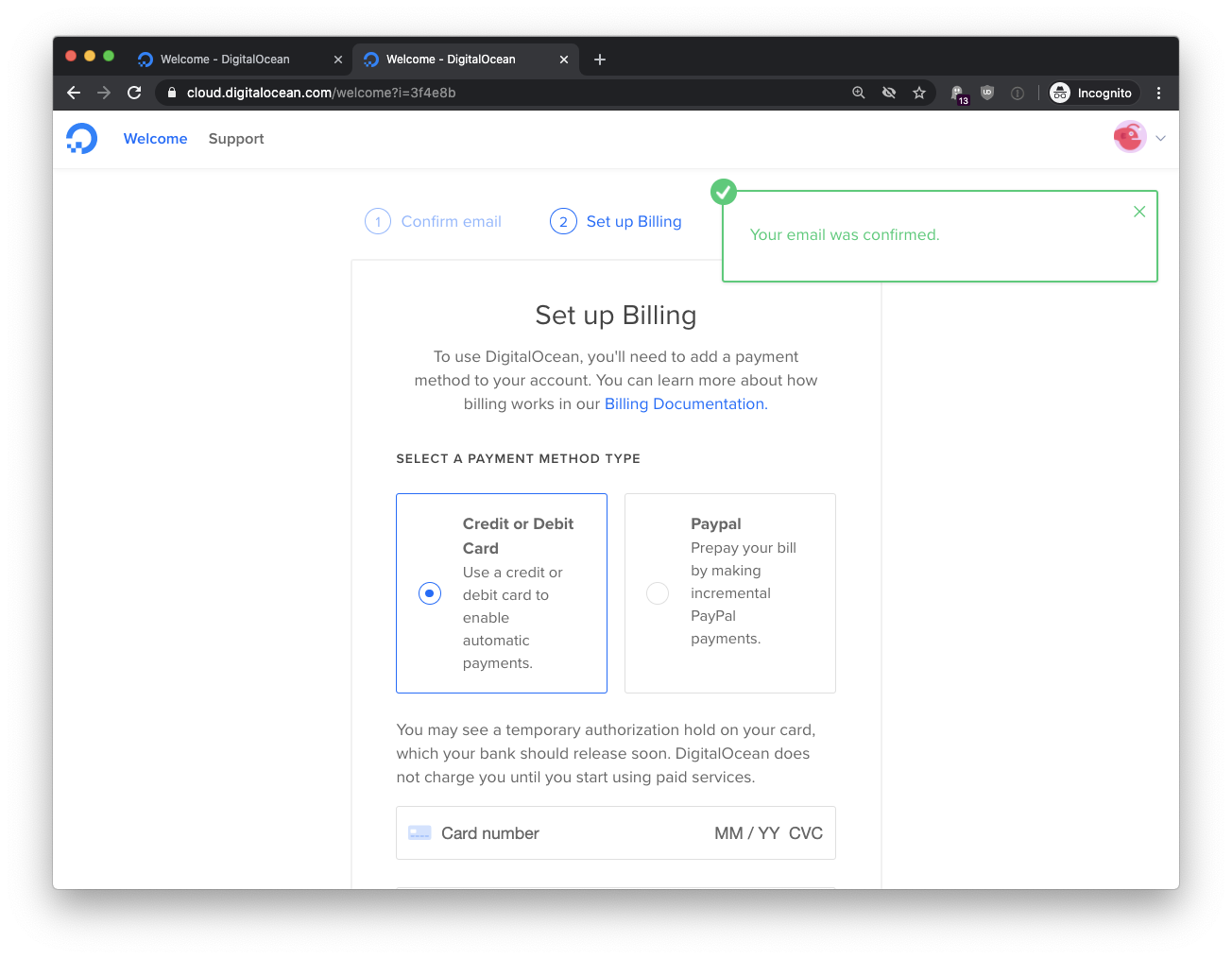
Step 2: Create a project
Once you’re signed up, you are now able to create a new project:
.png)
Enter a name and a description for the project:
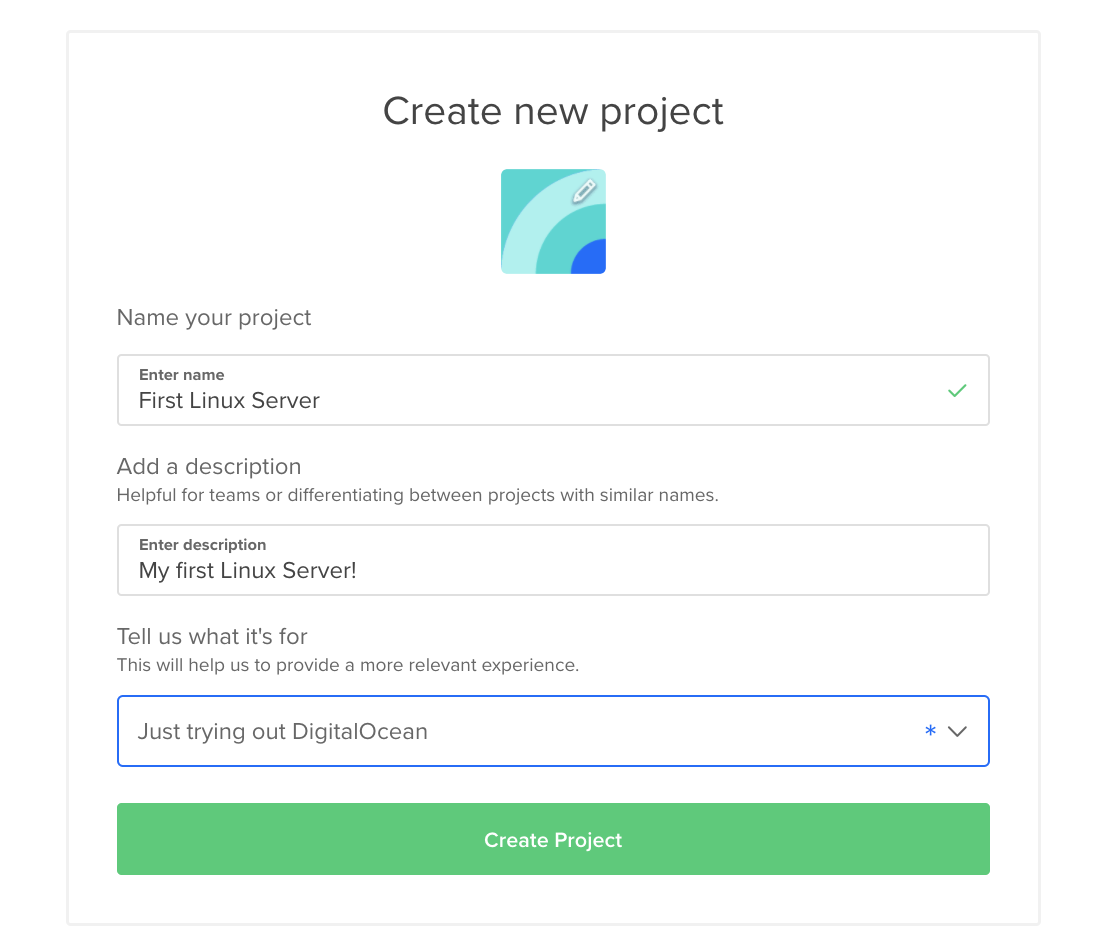
Once you click “Create Project”, the project is now added to you list of projects, and the Project Dashboard appears:
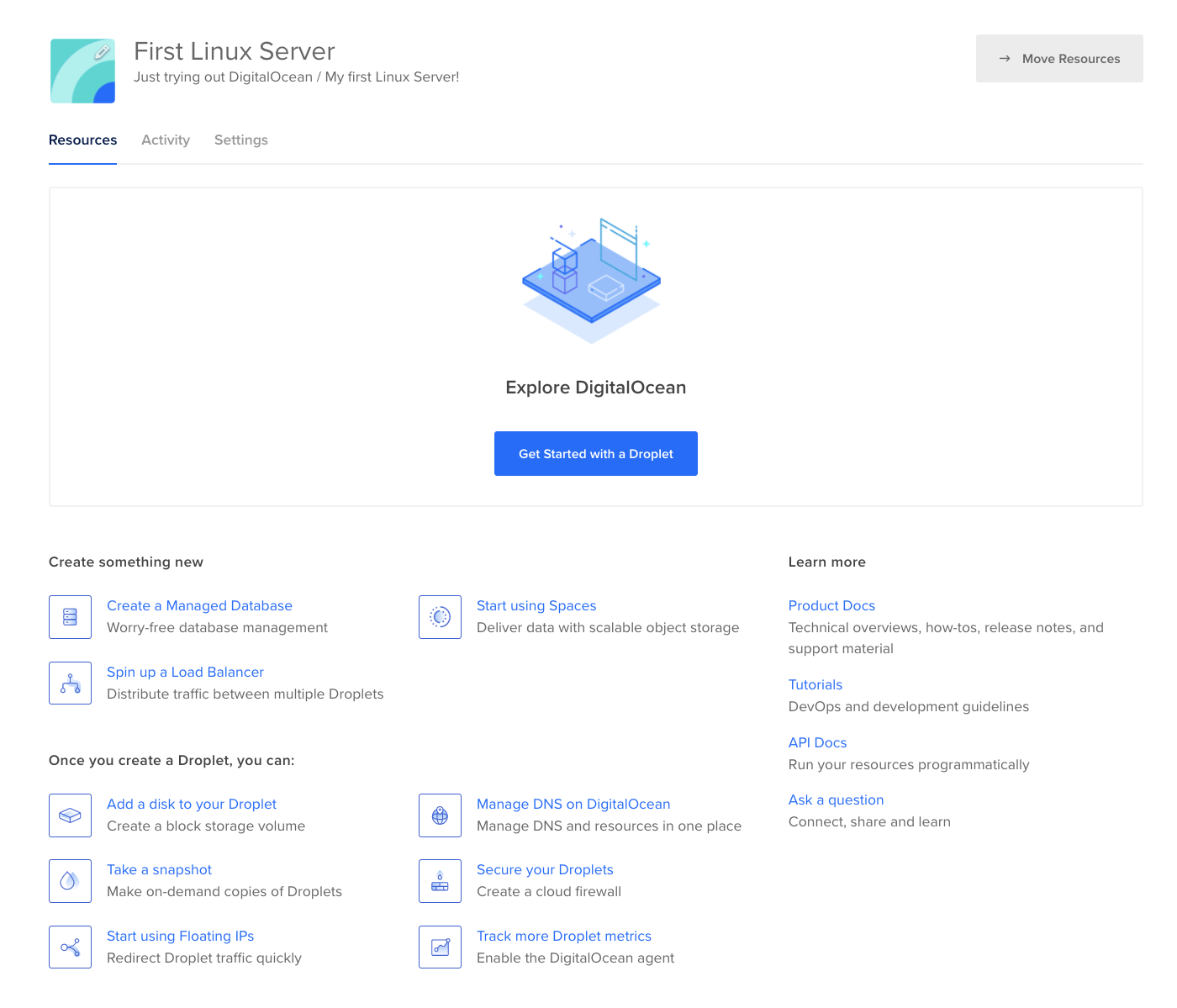
This is the control center for anything you want to do with this project.
First, there is a big blue button with the Get Started with a Droplet text.
What is a Droplet? A DigitalOcean Droplet is a virtual machine, a VPS. The thing we want to create. Everything on DigitalOcean revolves around Droplets.
From this interface we can also initialize a managed database, create a space (a place to store files) and create a load balancer to distribute traffic between multiple droplets.
But let’s keep things simple. We just want to create a droplet.
Create a droplet
Click the Get Started with a Droplet button in the project dashboard.
This will show you a page with lots of options:
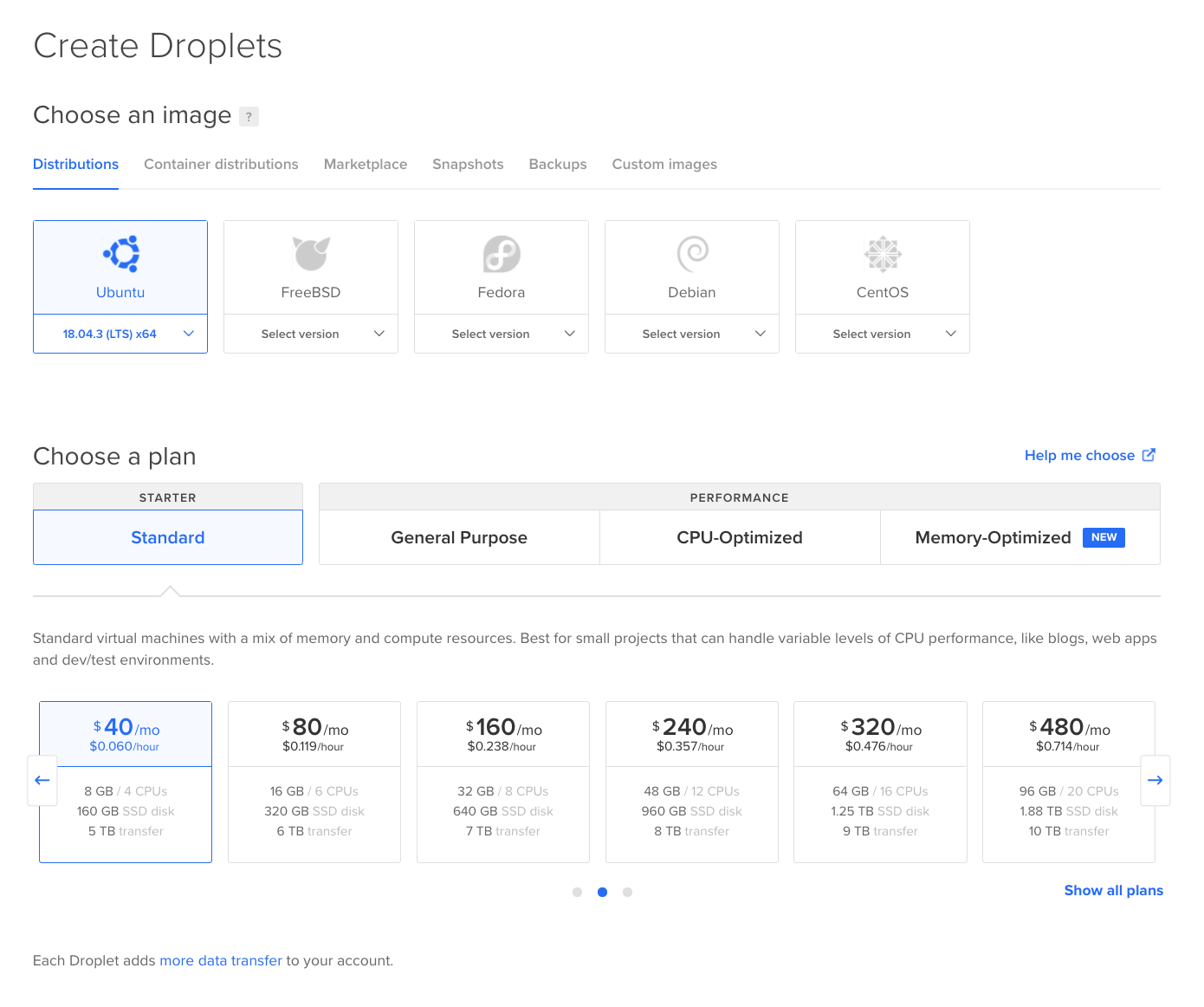
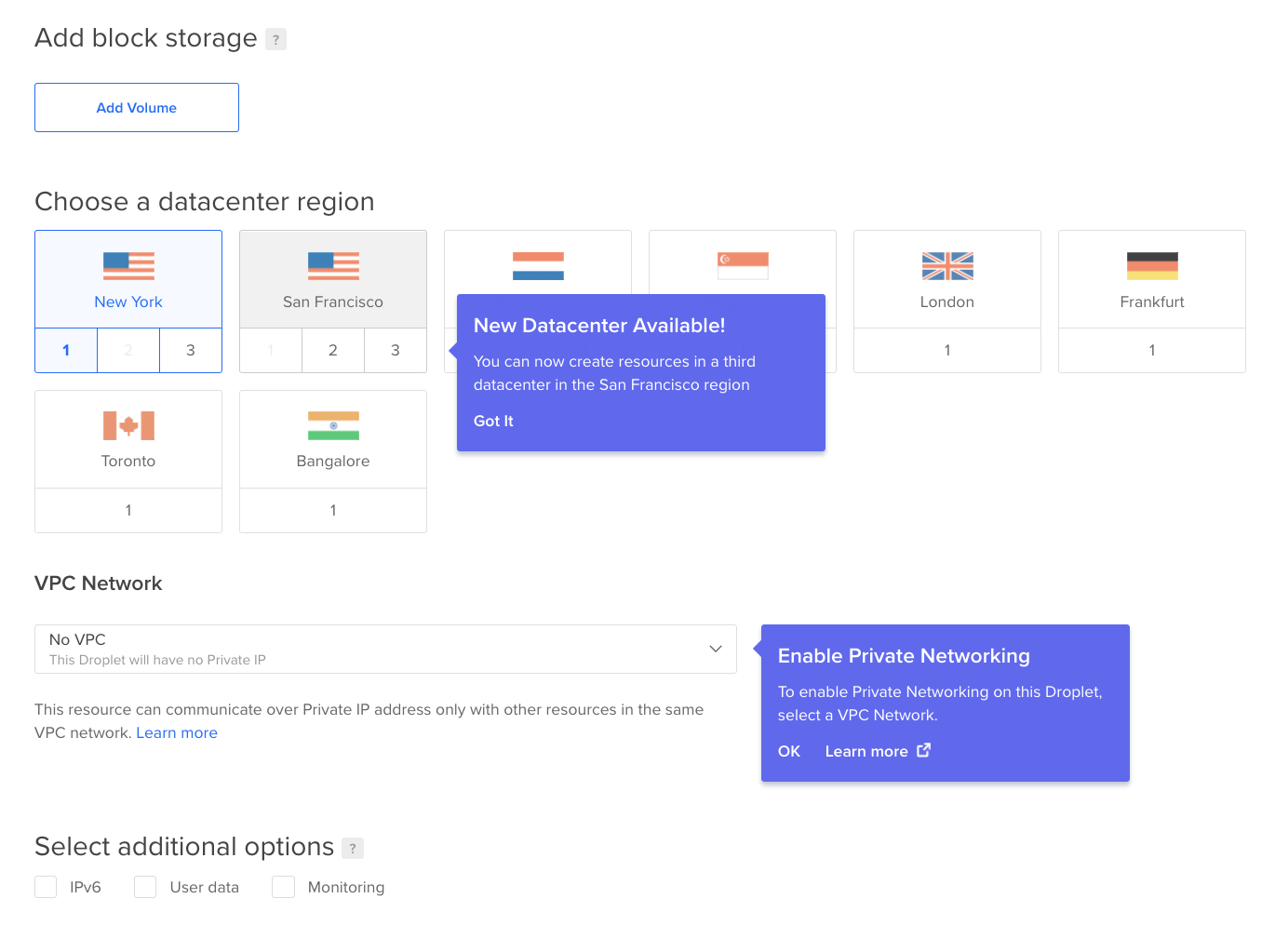
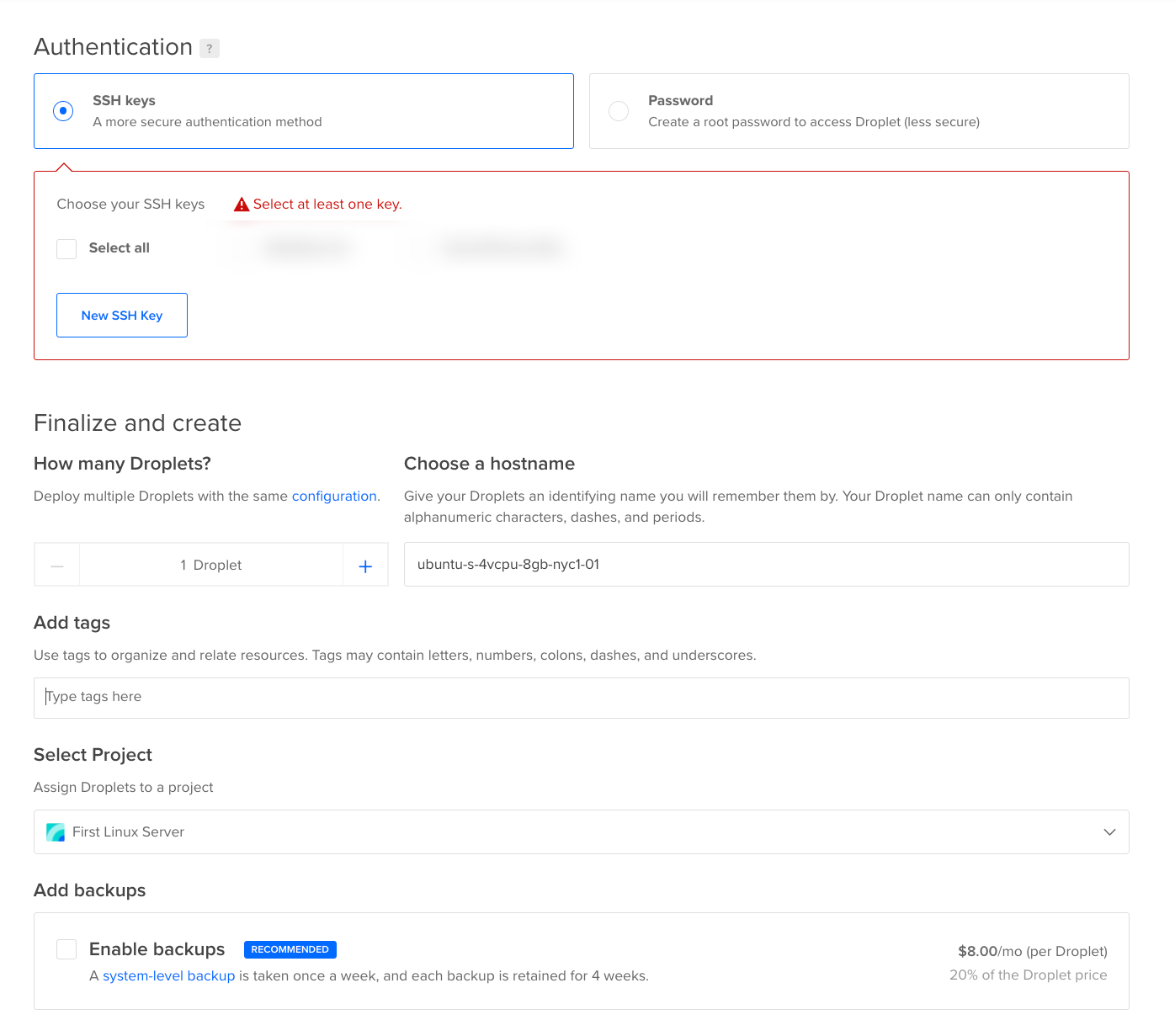
Let’s start from the top.
The first choice is Choose an image. Here we can choose between several Linux distributions (Ubuntu, Fedora, Debian and CentOS) and FreeBSD, another UNIX OS.
For each of those, we can choose a specific version:
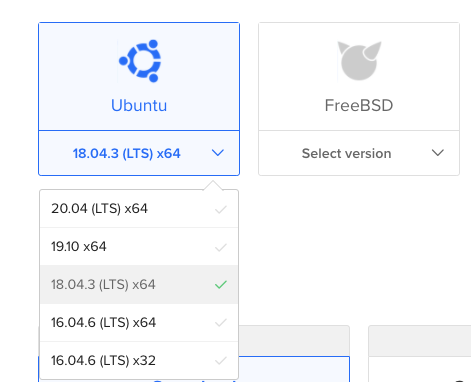
Along with Distributions, we also have other categories. Marketplace in particular lets us install a server preconfigured with an application like WordPress, Ghost, a LAMP server or any of the 150+ applications with a single click. This is a really handy way to quickly get up and running with any project.
Snapshots, Backups and Custom images let you create a server from a pre-existing server you had.
Now that you know everything you can do here, let’s pick Ubuntu LTS from the Distributions panel.
In Choose a plan you can choose between the Standard plan (which is the one we’ll use), or a more performant CPU-Optimized or Memory-Optimized server. This implies the server will cost more.
Speaking of cost, now we have a table where we can choose the size of the server (and the cost):

Don’t be tricked: click the left arrow to reveal the cheaper plans:
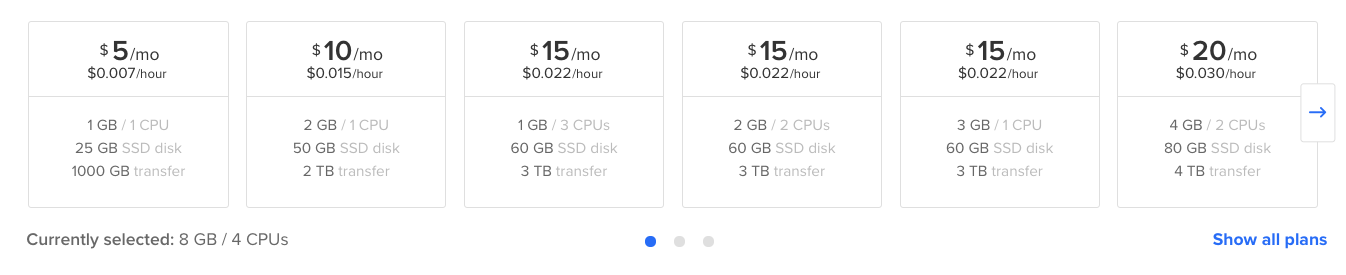
A $5/m plan can go a long way, before you ever need to upgrade. Start with that. Also note that billing is per hour, so if you use a server for 10 minutes, you’re still being billed 1 hour.
Next we can choose to add block storage to have persistent data storage (not needed now) and you can choose a data center region:
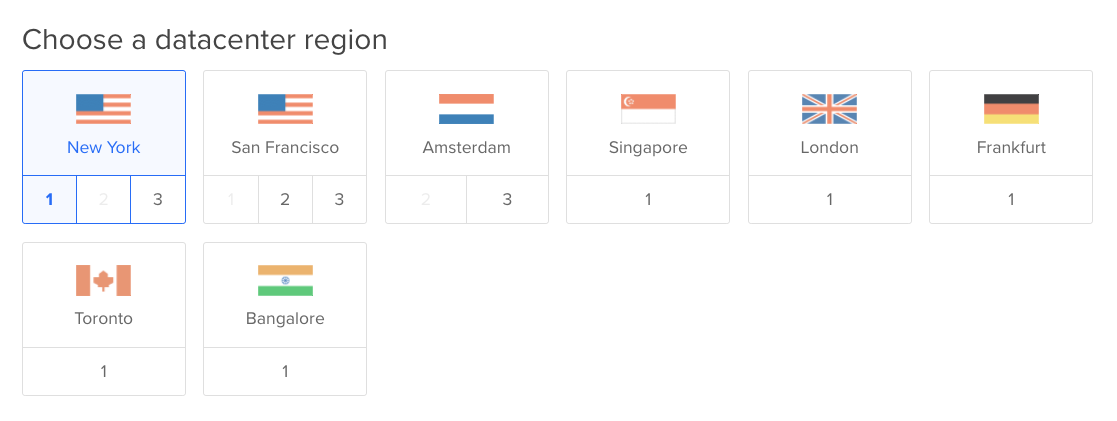
Which should you choose?
The one nearest to your visitors. I almost always choose New York as it’s in the middle between Europe and the rest of the US.
We have other options next, which you can ignore, then we have Authentication:
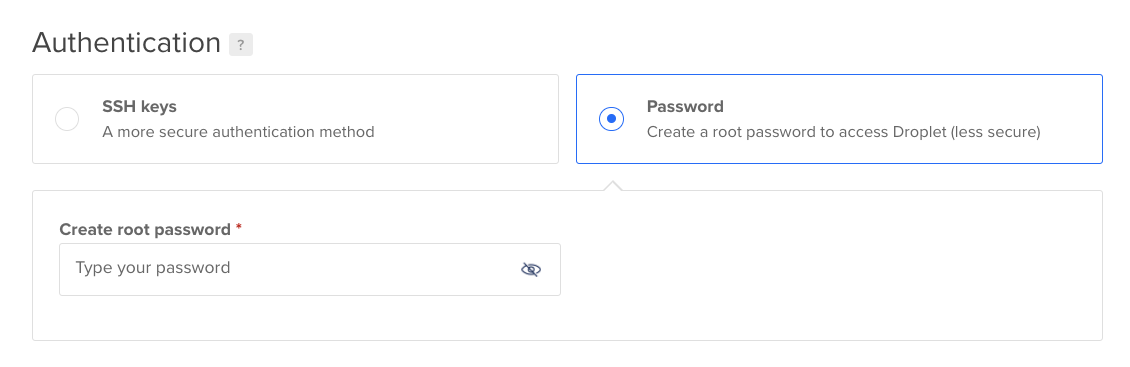
Choose Password to keep things simpler, but for real servers I recommend using SSH keys authentication (which is more complicated to setup, but more secure).
Type a password you’re going to use for the root user, the Linux system administrator.
Then fill a username that’s meaningful to you:
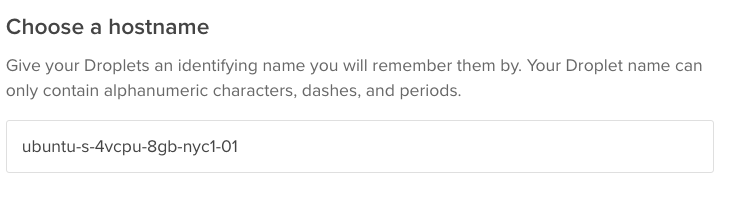
Finally, click the Create Droplet button:

And DigitalOcean will start the droplet creation process:

Once it ends, it will show you the public server IP address:
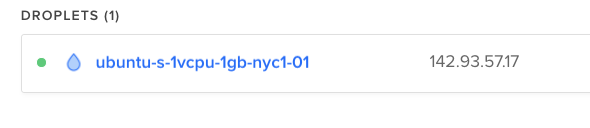
Click the name to show the droplet dashboard:
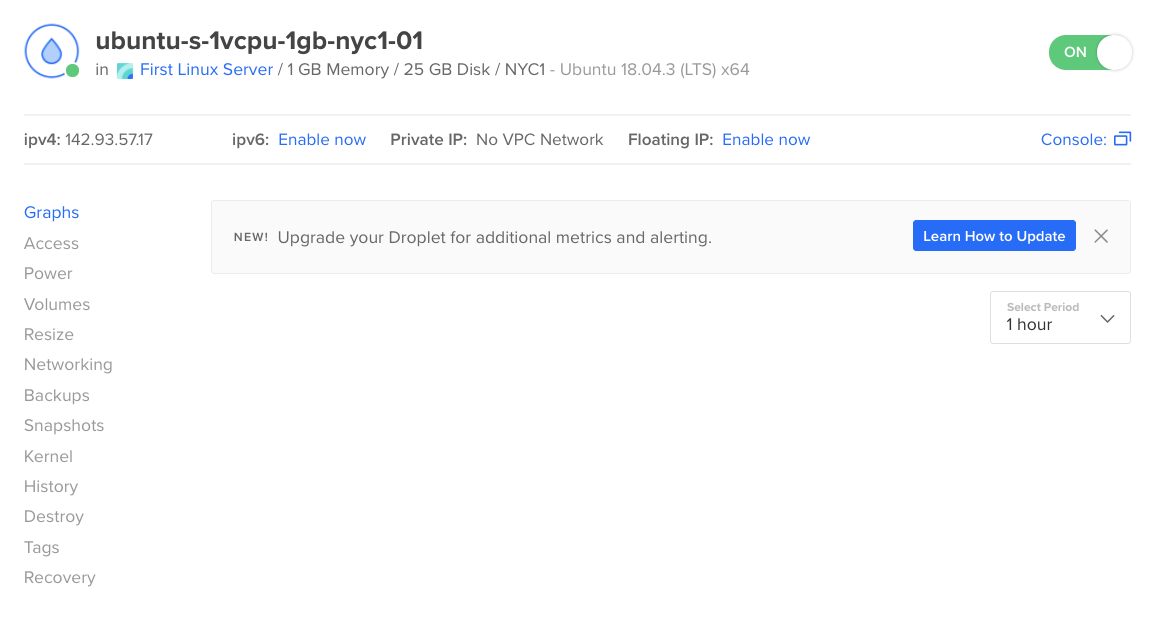
From here you have full control of anything. You can turn it on, turn it off, resize it, and much more.
Remember that turning off a droplet does not stop DigitalOcean billing: you must destroy it, so it does not take any space at all.
Access the Droplet as root
From the Droplet, you can now access the droplet by clicking the Access menu, and the Launch Console button:
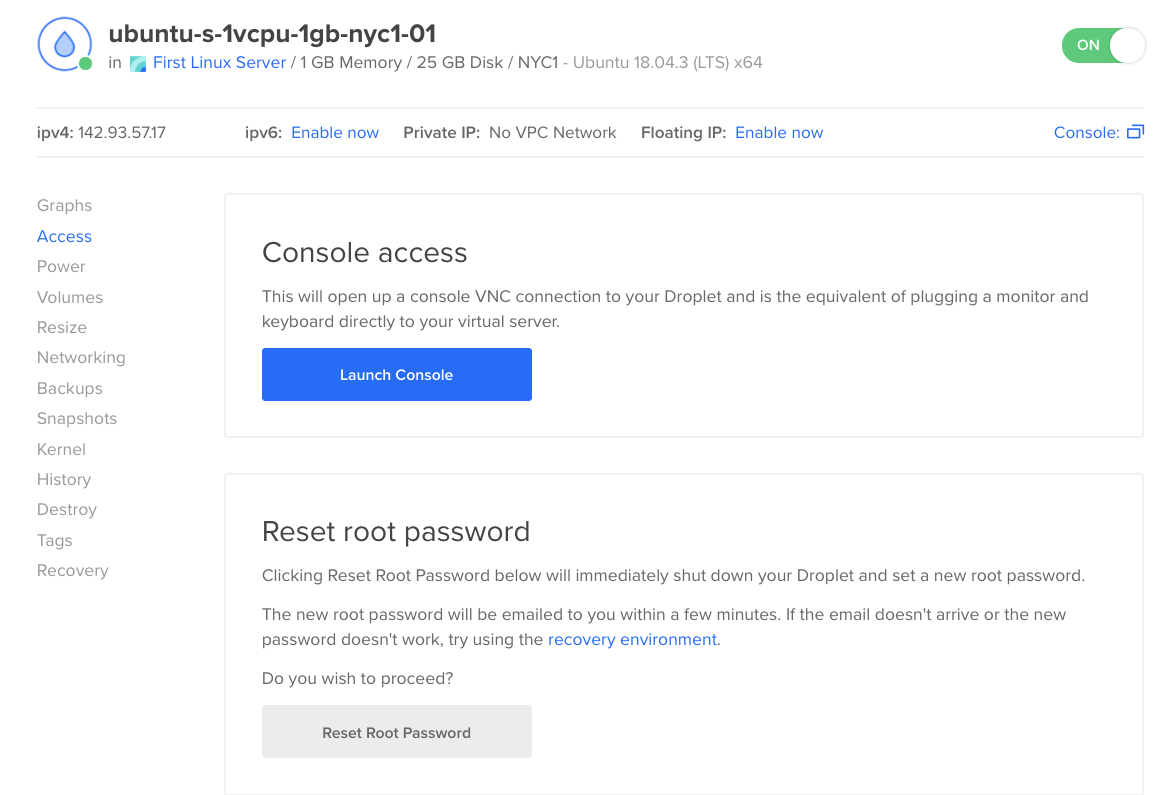
This will open a login window inside the browser, which lets you login to the server. Enter root as the user name, and the password you set previously:
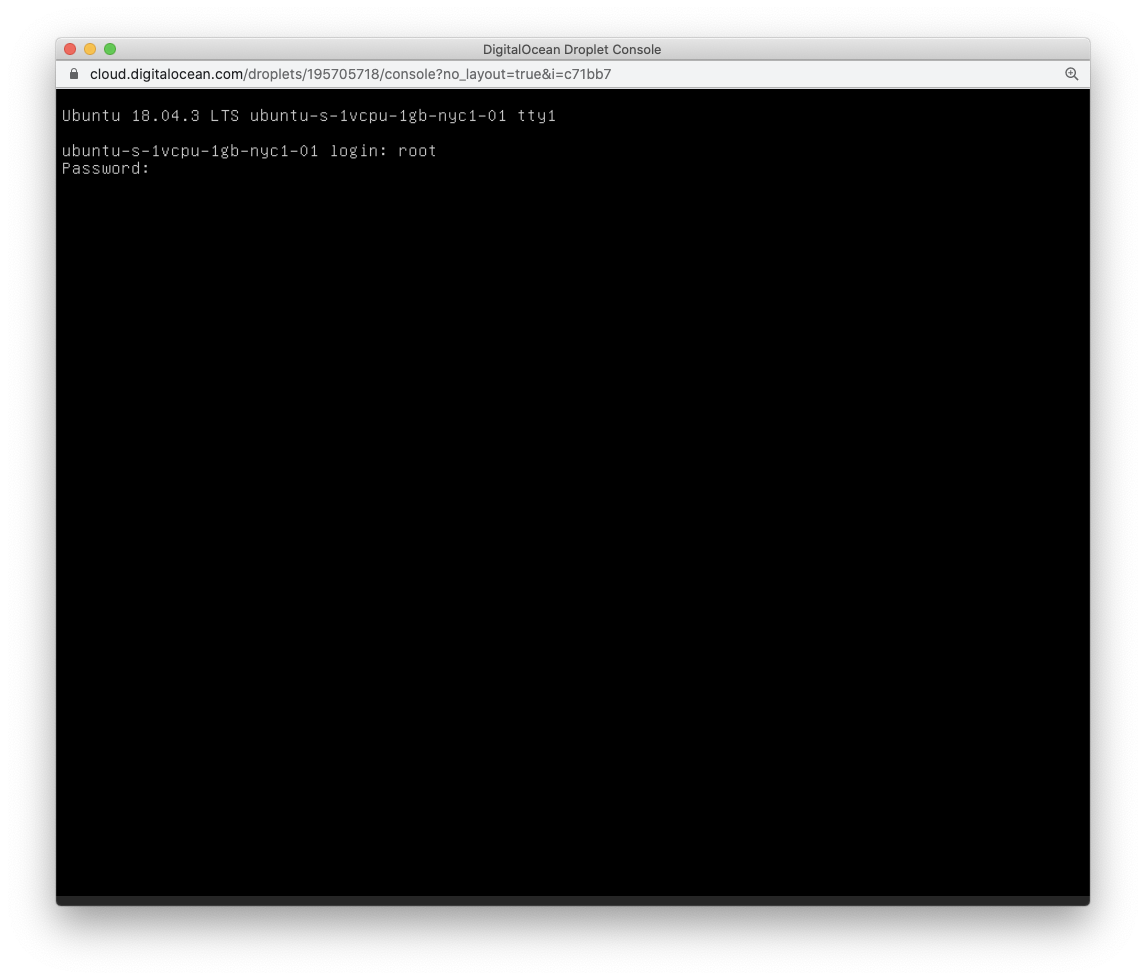
You should then be able to login to the server:
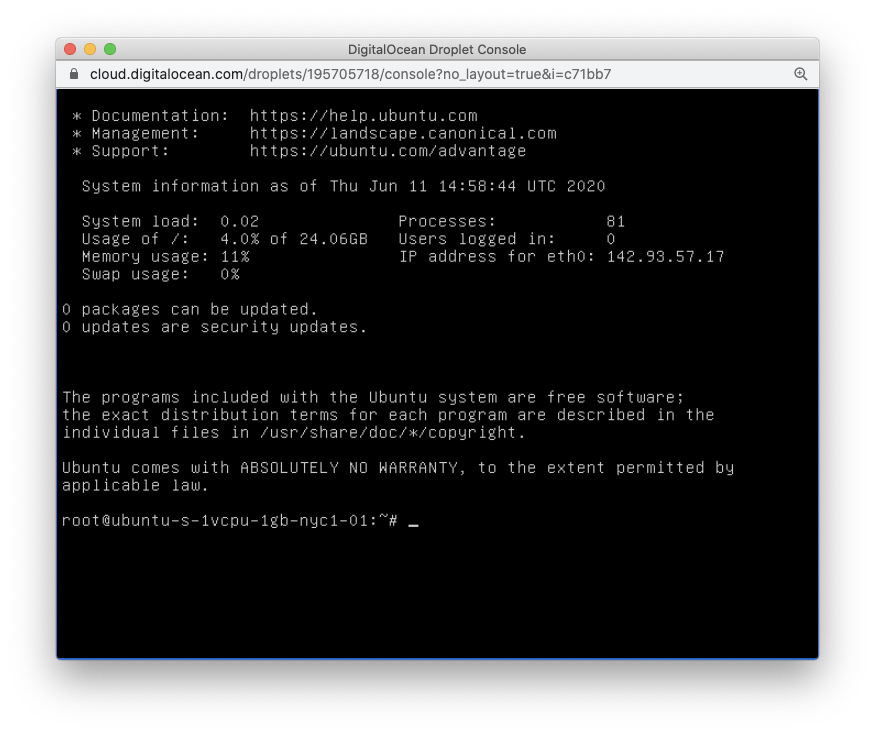
The console in the browser is not ideal. It’s much better to use your operating system terminal.
Let me access the server using the macOS Terminal app. I write the command ssh root@<IP ADDRESS>:
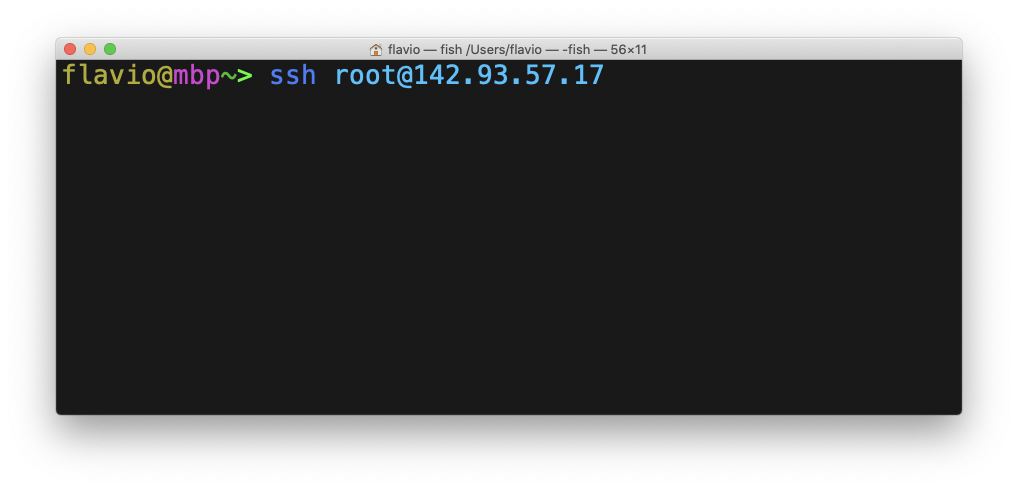
I immediately get a warning that tells me I’ve never connected to this server before. I accept with “yes”:
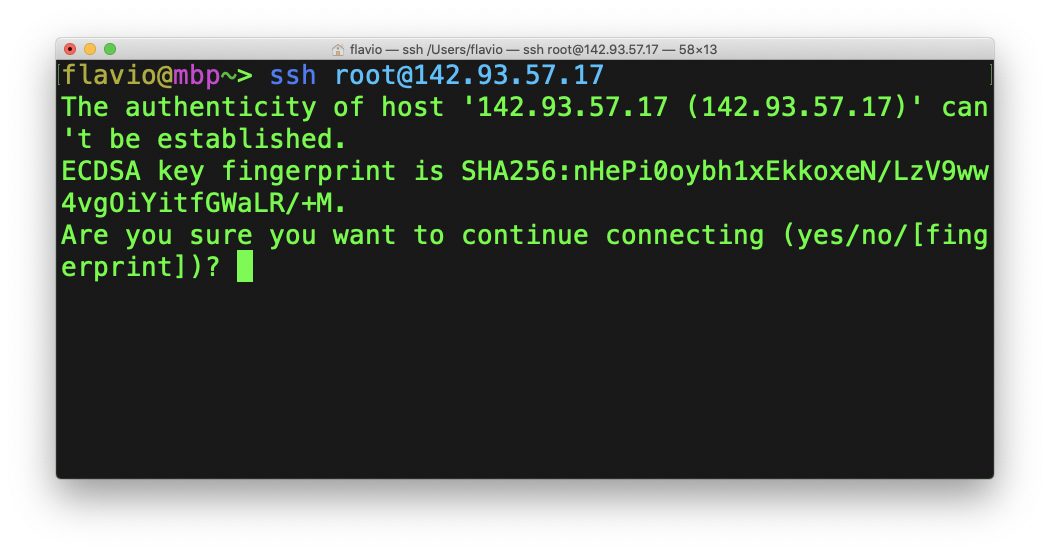
Now the server asks me the password:
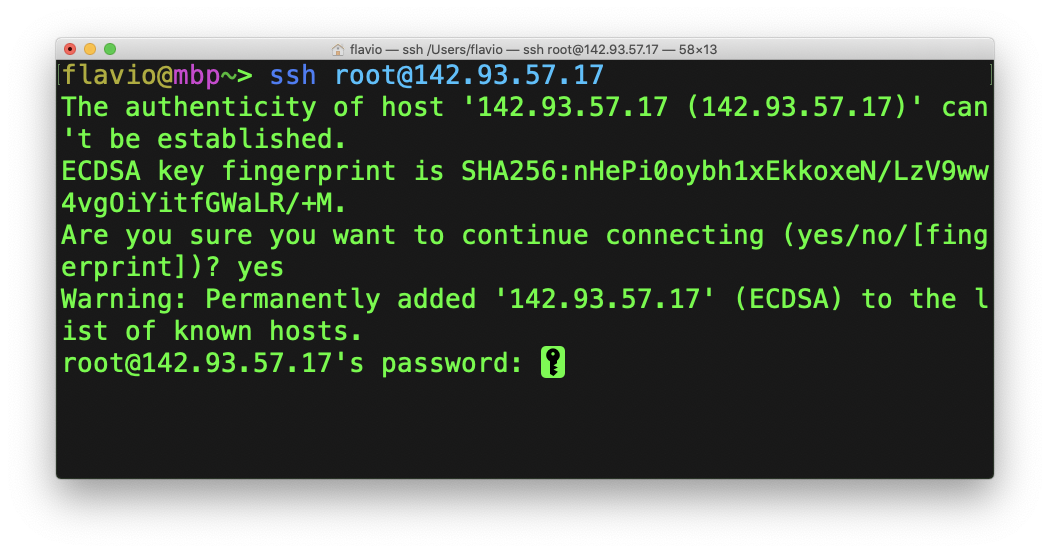
and I’m logged into it:
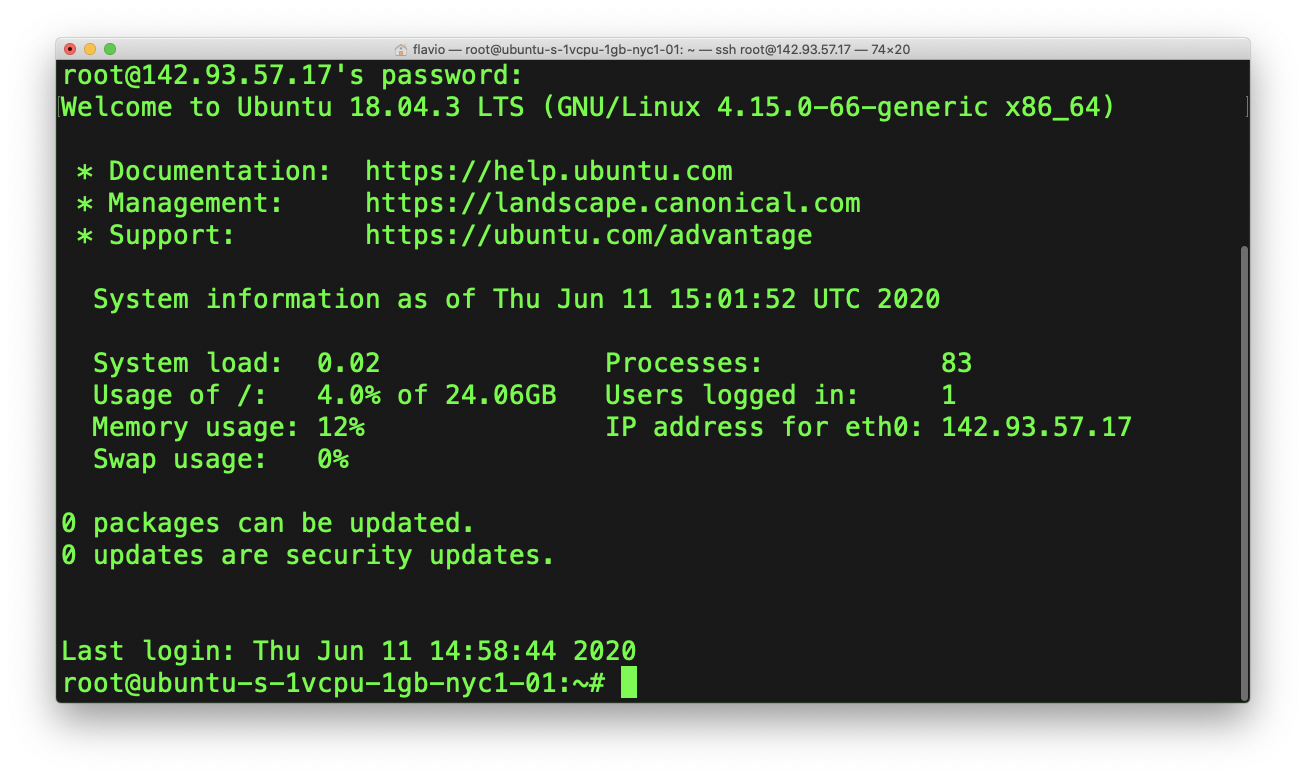
What’s next?
Now you are in full control of a computer located in a data center, somewhere in the world.
Isn’t this cool? And it’s just the beginning.
There are many things you will need to do before the server can be ready to do anything, the first of which should be to create a user that is not root, worry about securing the server, and set up any server you want to run on it.
I wrote 17 books to help you become a better developer, download them all at $0 cost by joining my newsletter
- C Handbook
- Command Line Handbook
- CSS Handbook
- Express Handbook
- Git Cheat Sheet
- Go Handbook
- HTML Handbook
- JS Handbook
- Laravel Handbook
- Next.js Handbook
- Node.js Handbook
- PHP Handbook
- Python Handbook
- React Handbook
- SQL Handbook
- Svelte Handbook
- Swift Handbook
JOIN MY CODING BOOTCAMP, an amazing cohort course that will be a huge step up in your coding career - covering React, Next.js - next edition February 2025