Using Docker Desktop to manage a Container
AI workshop
join cohort #1
Once you start a Docker container, if you go and click the Docker icon in the toolbar and choose Dashboard, you will see it in Docker Desktop:
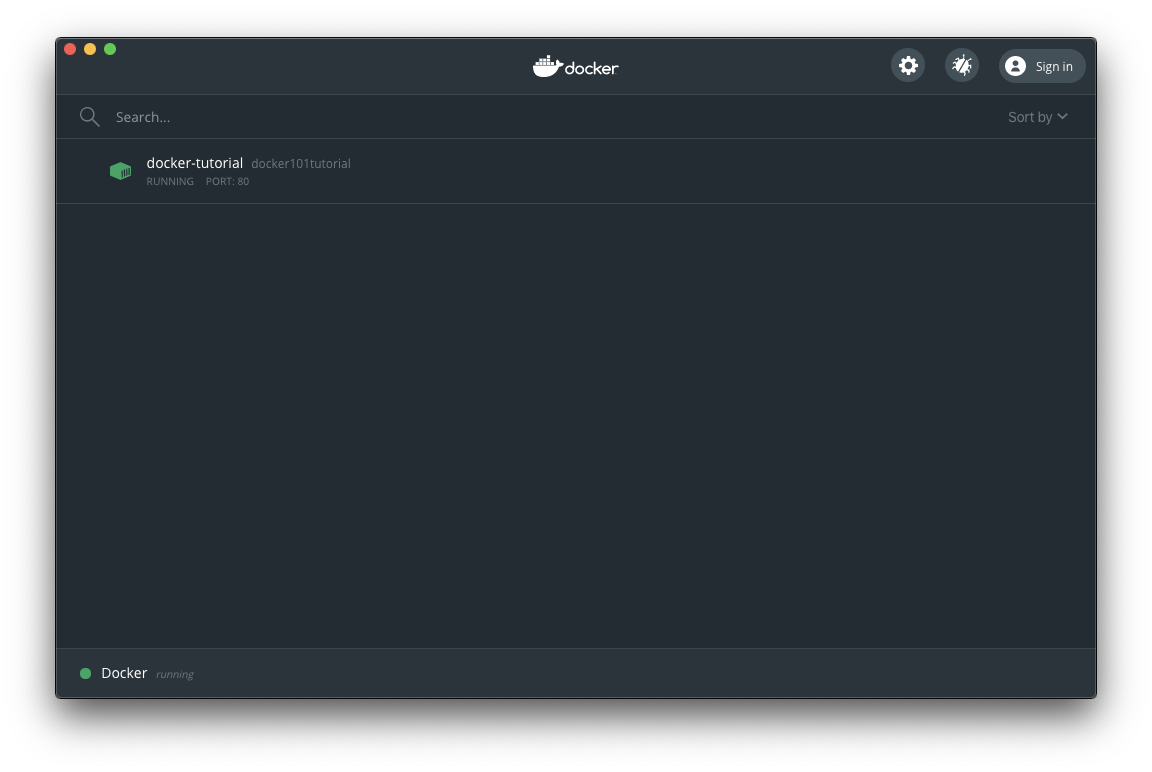
Now if you hover the container with the mouse, you will see 5 buttons:
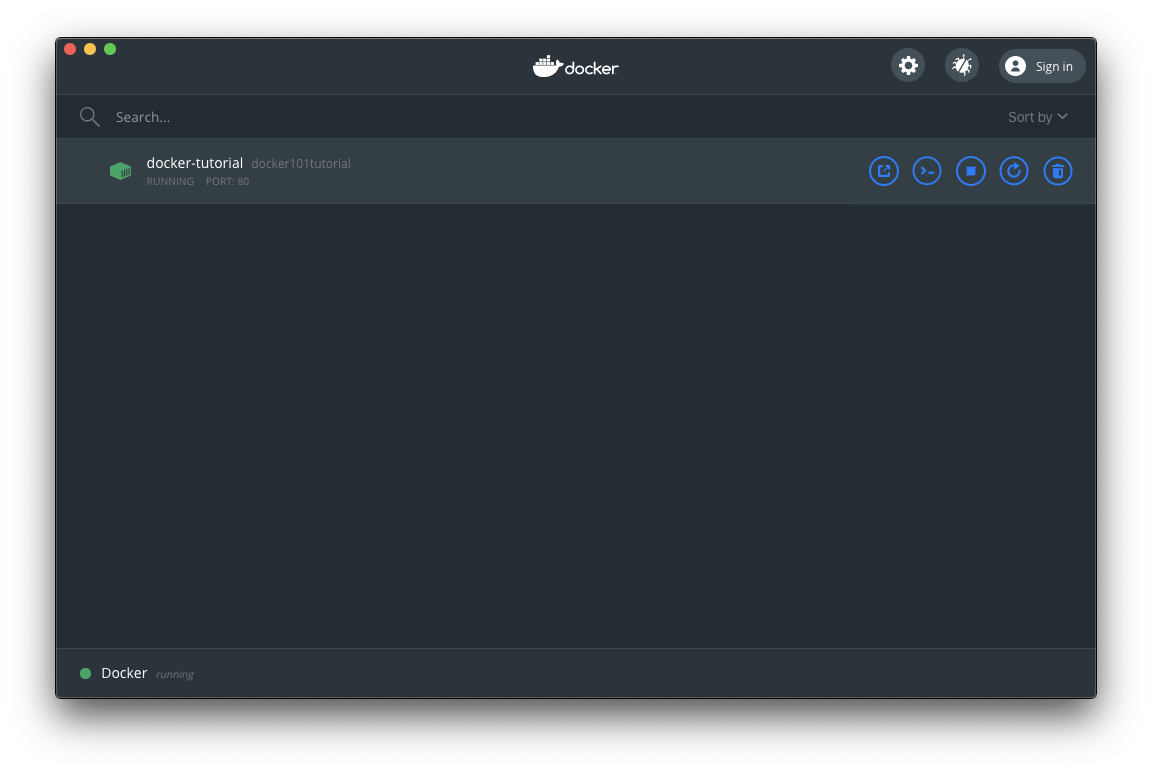
They are:
- Open in browser
- CLI
- Stop
- Restart
- Delete
You can manage your container lifecycle through them.
Clicking a container name in the list will reveal more data, including a Logs manager:
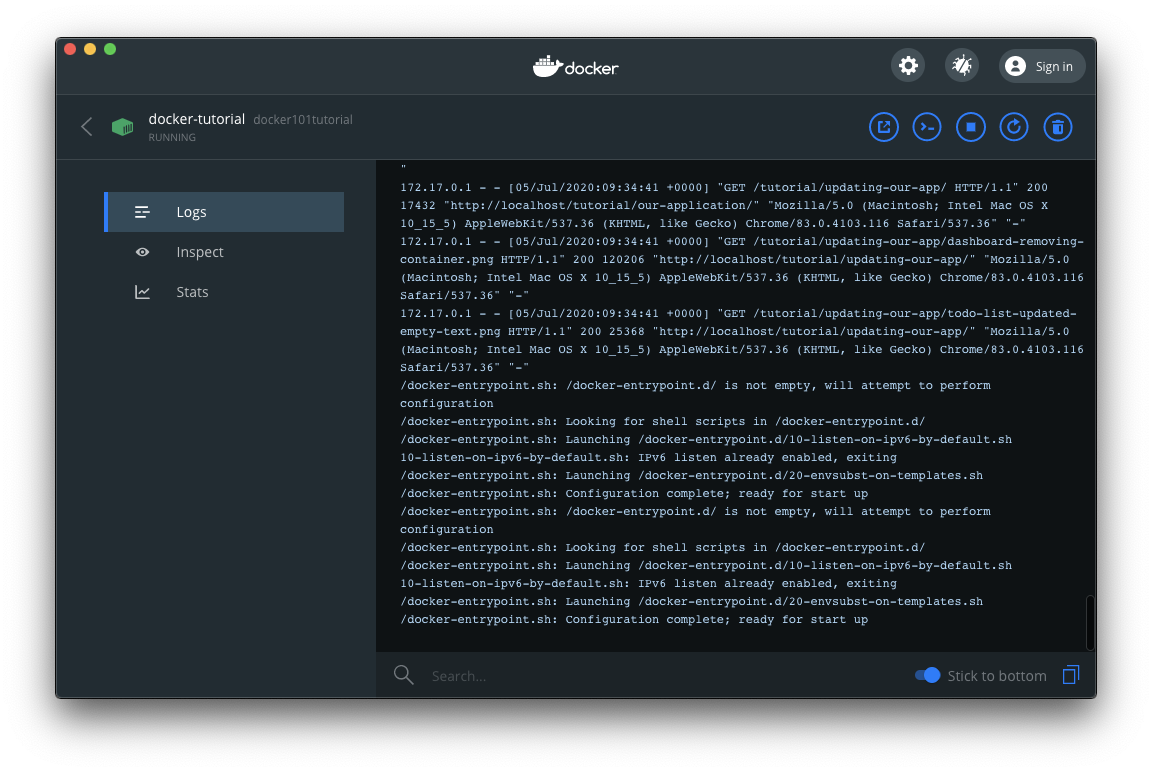
An inspector that tells you useful information about the container:
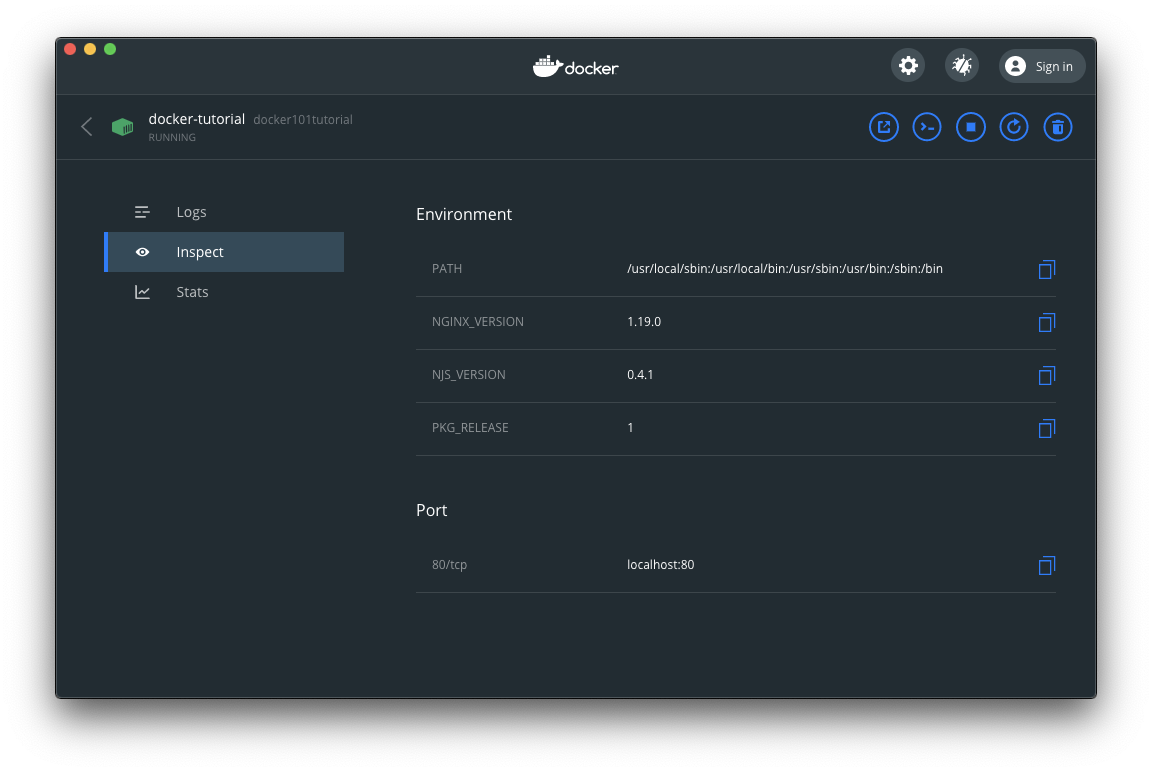
And stats about the container CPU, Memory, Network and Disk usage:
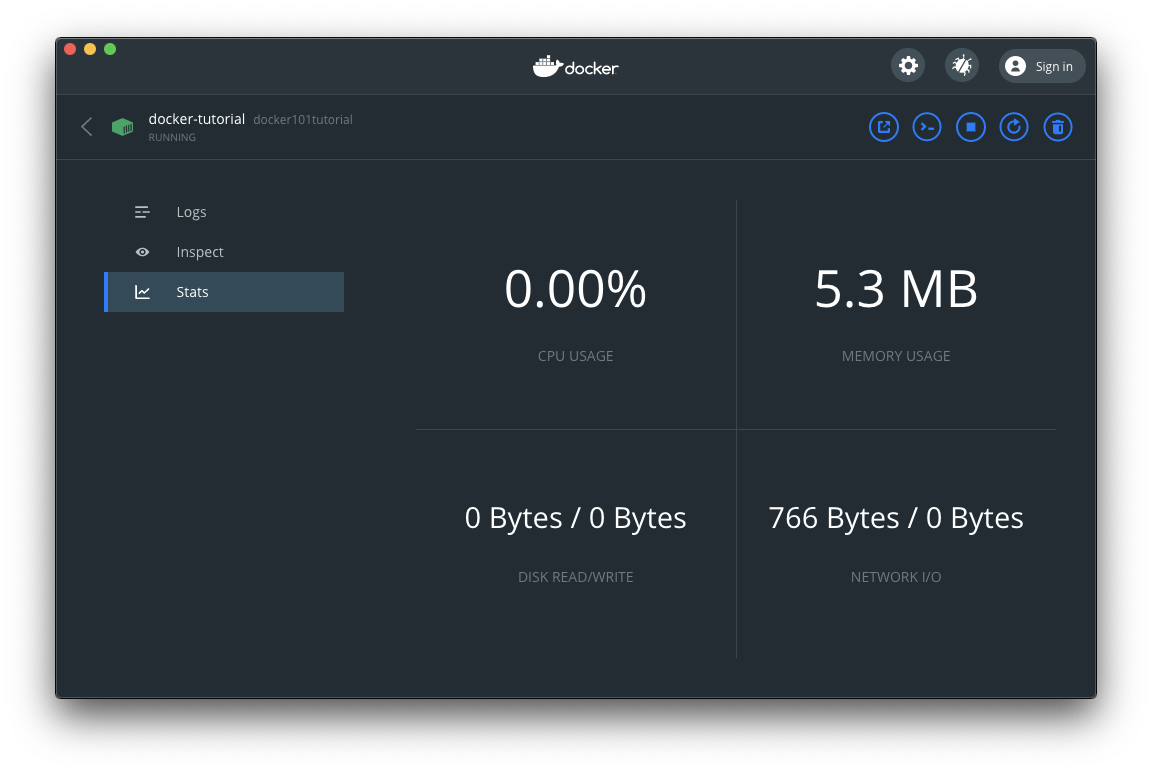
Go back and click the Open in browser button and the http://localhost/tutorial URL will open (http://localhost redirects to http://localhost/tutorial in this app):
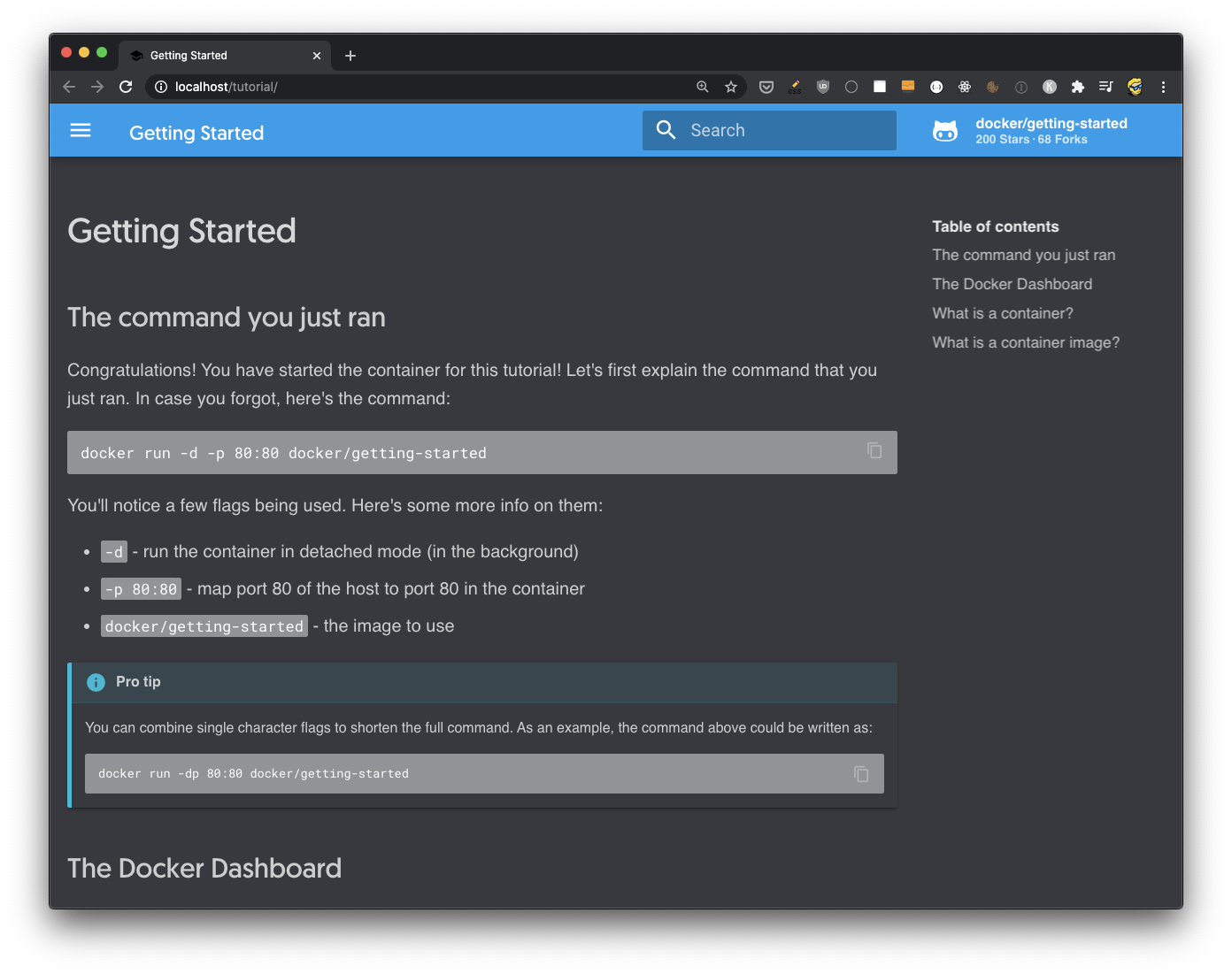
This is the content of a website that’s provided by our sample image. Now go back to Docker Desktop and press the Stop button
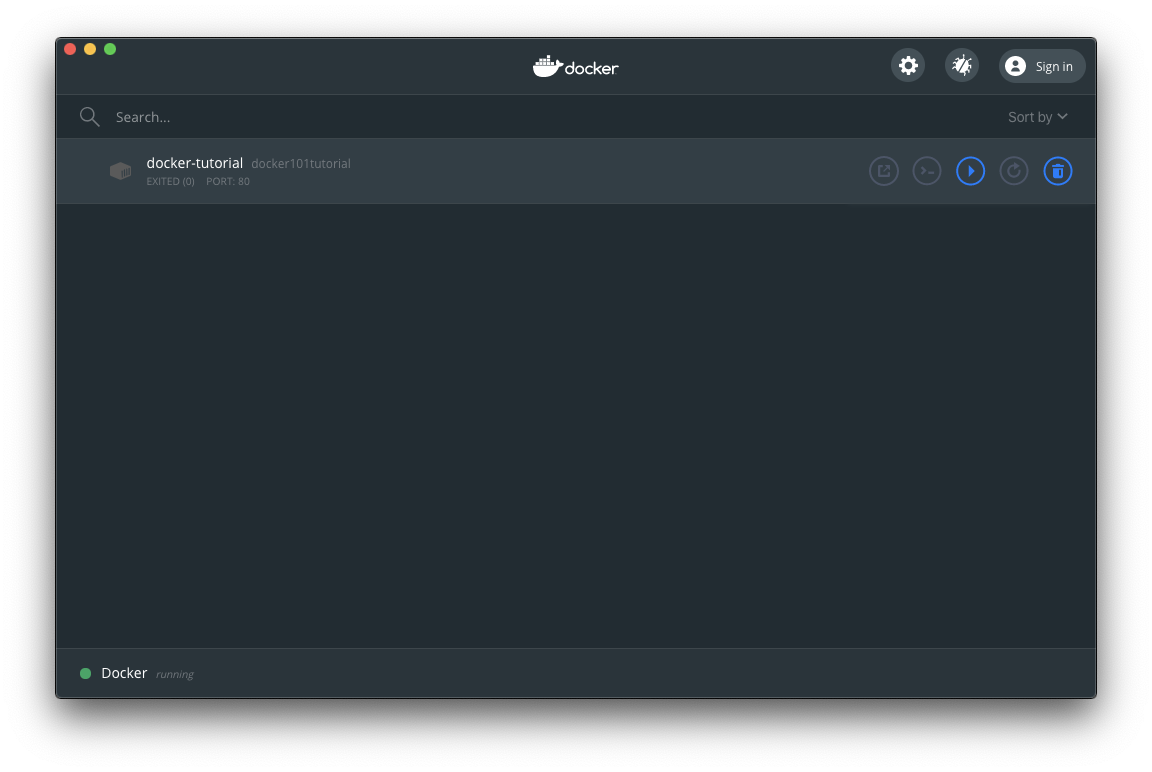
and refresh the page, it does not work any more:
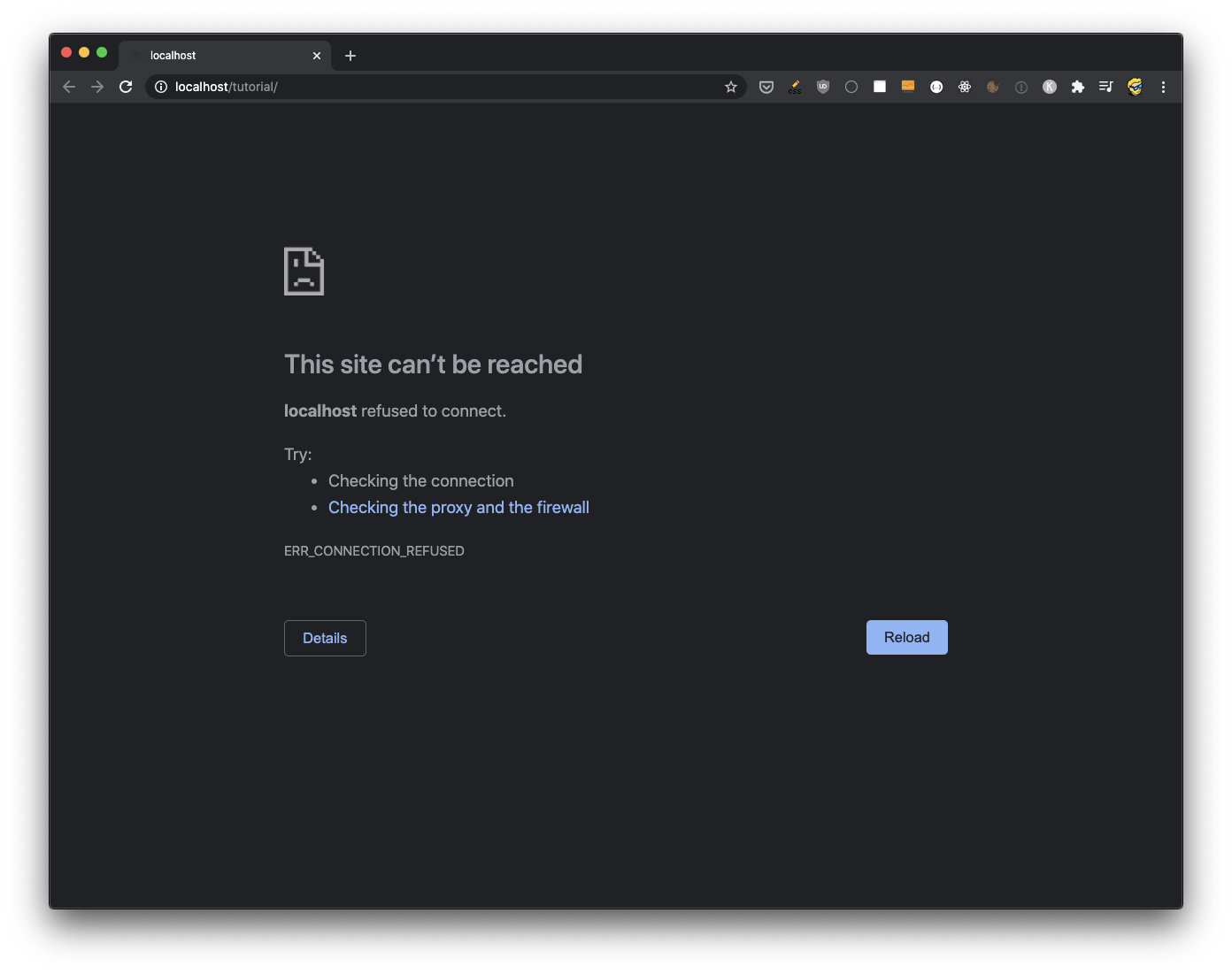
Go back to Docker Desktop and press the Start button, it will work again.
Try pressing the CLI button. A new terminal window will open and you will automatically be connected to the Docker Container, as the root user:
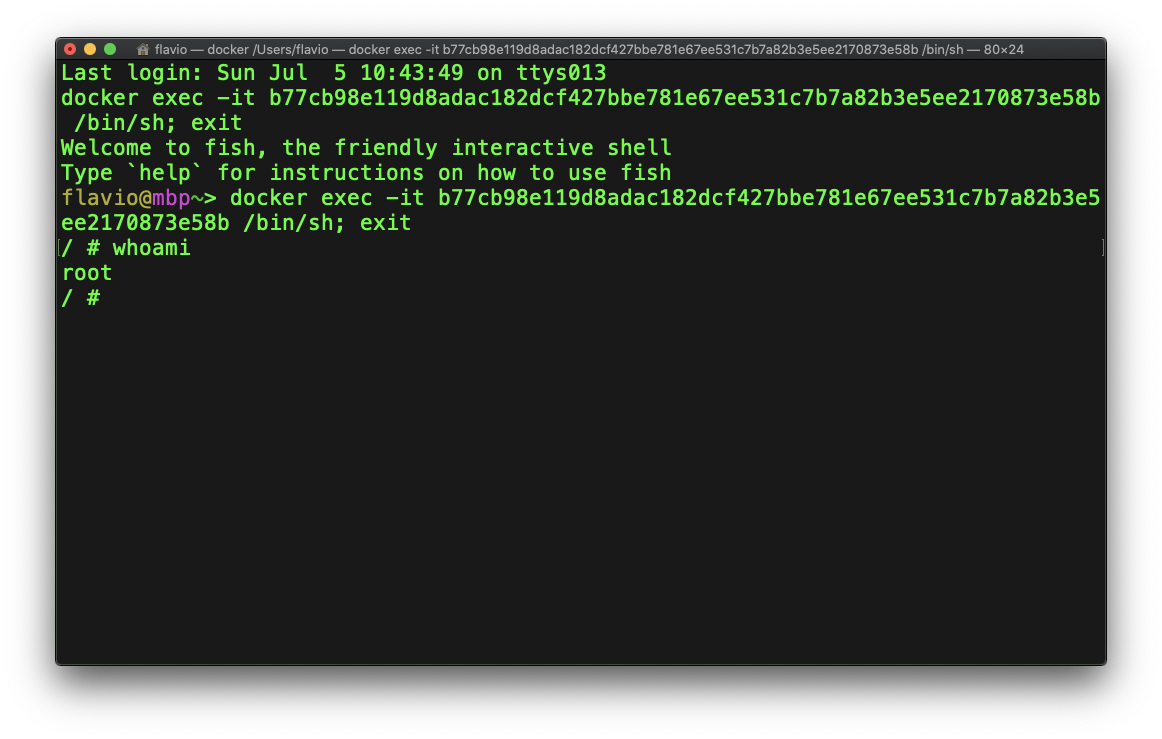
In the above picture the whoami command returns the current user name.
I wrote 20 books to help you become a better developer:
- Astro Handbook
- HTML Handbook
- Next.js Pages Router Handbook
- Alpine.js Handbook
- HTMX Handbook
- TypeScript Handbook
- React Handbook
- SQL Handbook
- Git Cheat Sheet
- Laravel Handbook
- Express Handbook
- Swift Handbook
- Go Handbook
- PHP Handbook
- Python Handbook
- Linux Commands Handbook
- C Handbook
- JavaScript Handbook
- CSS Handbook
- Node.js Handbook