How to print your HTML with style
A few tips on printing from the browser to the printer or to a PDF document using CSS
AI workshop
join cohort #1
- Print CSS
- CSS @media print
- Links
- Page margins
- Page breaks
- Avoid breaking images in the middle
- PDF Size
- Debug the printing presentation
Even though we increasingly stare at our screens, printing is still a thing.
Even with blog posts. I remember one time back in 2009 I met a person that told me he made his personal assistant print every blog post I published (yes, I stared blankly for a little bit). Definitely unexpected.
My main use case for looking into printing usually is printing to a PDF. I might create something inside the browser, and I want to make it available as PDF.
Browsers make this very easy, with Chrome defaulting to “Save” when trying to print a document and a printer is not available, and Safari has a dedicated button in the menu bar:
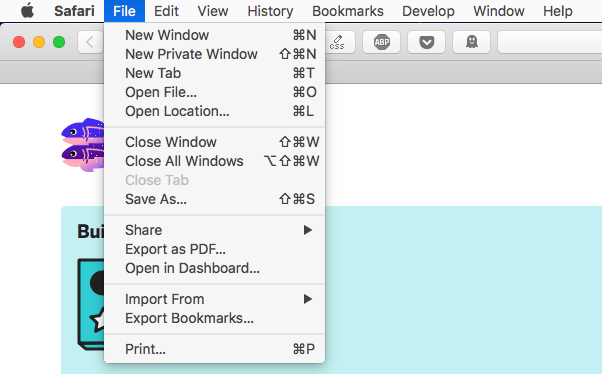
Print CSS
Some common things you might want to do when printing is to hide some parts of the document, maybe the footer, something in the header, the sidebar.
Maybe you want to use a different font for printing, which is totally legit.
If you have a large CSS for print, you’d better use a separate file for it. Browsers will only download it when printing:
<link rel="stylesheet"
src="print.css"
type="text/css"
media="print" />CSS @media print
An alternative to the previous approach is media queries. Anything you add inside this block:
@media print {
/* ... */
}is going to be applied only to printed documents.
Links
HTML is great because of links. It’s called HyperText for a good reason. When printing we might lose a lot of information, depending on the content.
CSS offers a great way to solve this problem by editing the content, appending the link after the <a> tag text, using:
@media print {
a[href*='//']:after {
content:" (" attr(href) ") ";
color: $primary;
}
}I target a[href*='//'] to only do this for external links. I might have internal links for navigation and internal indexing purposes, which would be useless in most of my use cases. If you also want internal links to be printed, just do:
@media print {
a:after {
content:" (" attr(href) ") ";
color: $primary;
}
}Page margins
You can add margins to every single page. cm or in is a good unit for paper printing.
@page {
margin-top: 2cm;
margin-bottom: 2cm;
margin-left: 2cm;
margin-right: 2cm;
}@page can also be used to only target the first page, using @page :first, or only the left and right pages using @page :left and @page: right.
Page breaks
You might want to add a page break after some elements, or before them. Use page-break-after and page-break-before:
.book-date {
page-break-after: always;
}
.post-content {
page-break-before: always;
}Those properties accept a wide variety of values.
Avoid breaking images in the middle
I experienced this with Firefox: images by default are cut in the middle, and continue on the next page. It might also happen to text.
Use
p {
page-break-inside: avoid;
}and wrap your images in a p tag. Targeting img directly didn’t work in my tests.
This applies to other content as well, not just images. If you notice something is cut when you don’t want, use this property.
PDF Size
Trying to print a 400+ pages PDF with images with Chrome initially generated a 100MB+ file, although the total size of the images was not nearly that big.
I tried with Firefox and Safari, and the size was less than 10MB.
After a few experiments it turned out Chrome has 3 ways to print an HTML to PDF:
- ❌ Don’t print it using the System Dialogue
- ❌ Don’t click “Open PDF in Preview”
- ✅ Instead, click the “Save” button that appears in the Chrome Print dialogue
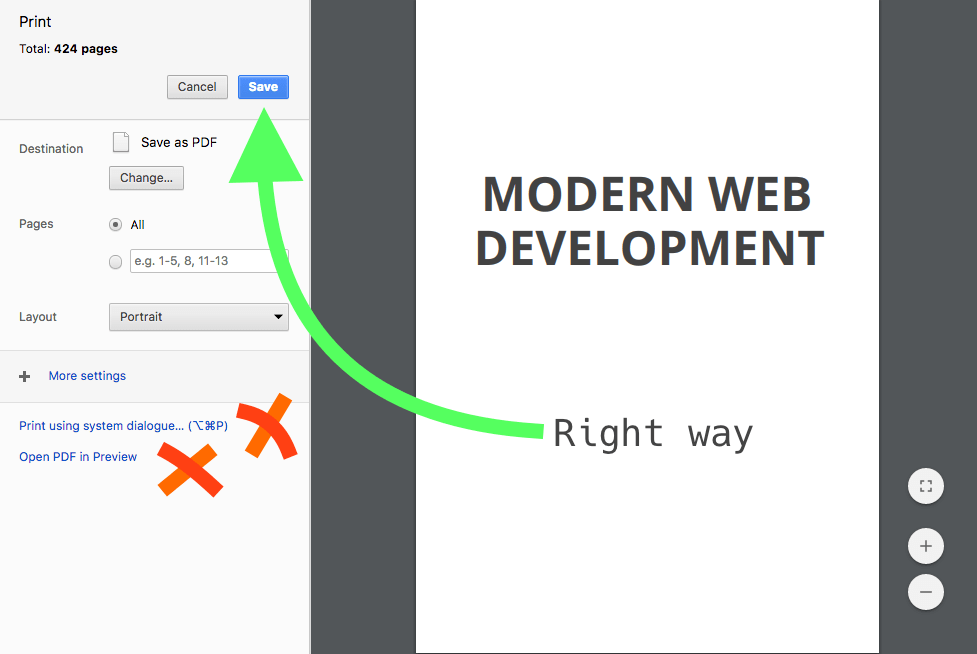
This generates a PDF much quicker than with the other 2 ways, and with a much, much smaller size.
Debug the printing presentation
The Chrome DevTools offer ways to emulate the print layout:
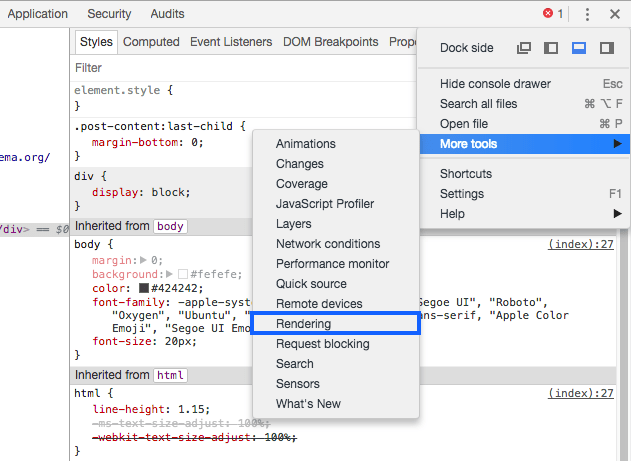
Once the panel opens, change the rendering emulation to print:
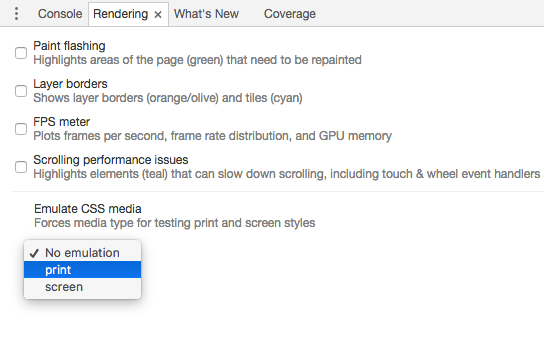
I wrote 20 books to help you become a better developer:
- Astro Handbook
- HTML Handbook
- Next.js Pages Router Handbook
- Alpine.js Handbook
- HTMX Handbook
- TypeScript Handbook
- React Handbook
- SQL Handbook
- Git Cheat Sheet
- Laravel Handbook
- Express Handbook
- Swift Handbook
- Go Handbook
- PHP Handbook
- Python Handbook
- Linux Commands Handbook
- C Handbook
- JavaScript Handbook
- CSS Handbook
- Node.js Handbook